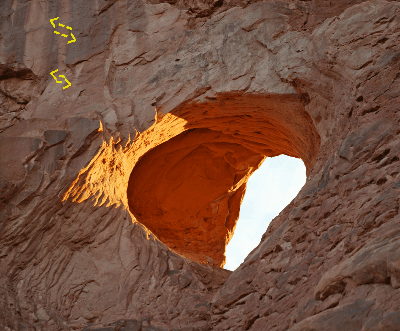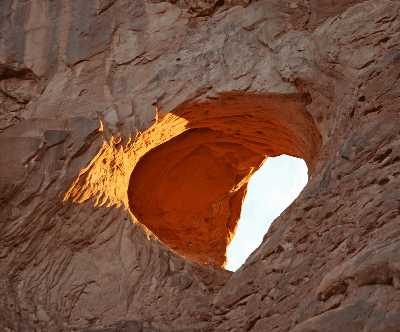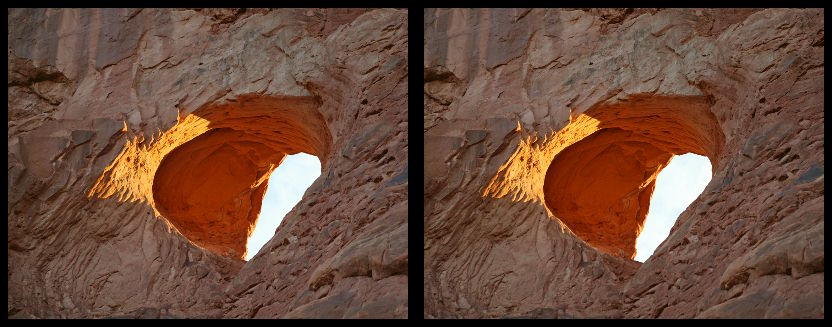2) Betrachten der Verzerrung
2) Voir la déformation
Da die Links/Rechts-Verschiebung etwas groß ist, gleichen Sie zuerst manuell an, indem Sie fünfmal auf den ›Schnell nach rechts verschieben‹-Knopf (Comme le décalage gauche/droite est un peu grand, faites un premier ajustement manuel en cliquant 5 fois sur le bouton "rapide à droite" (
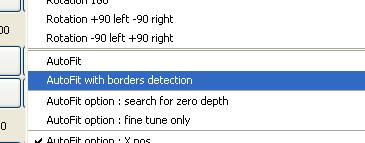
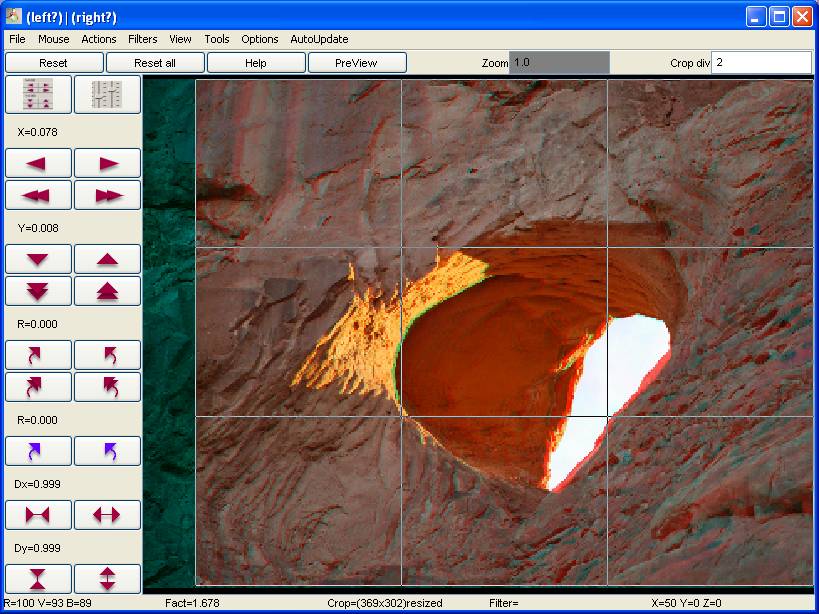
Stellen Sie die Ansicht auf ›Wechselweise‹ (im Menü ›Ansicht‹ oder durch Drücken auf die ›A‹-Taste). Sie sehen nun das linke und rechte Teilbild im koninuierlichen Wechsel. Beim Betrachten dieser wechselweisen Bilder sehen Sie, dass die Steine nicht richtig von rechts nach links wechseln, sondern ein- und auszuatmen scheinen (siehe Pfeile). Es liegt also ein zu korrigierender horizontaler Ausdehnungsunterschied vor.
Passer en mode de visualisation alternée, en utilisant le menu "Visualisations" ou simplement avec la touche "A". Vous devez obtenir la vue gauche et droite alternant continuellement. En regardant cette alternance, vous devez voir que les pierres ne bougent pas correctement de gauche à droite, mais semblent respirer comme des poumons (voir les flèches). Il y a une dilatation horizontale à corriger.
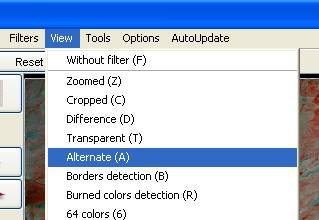
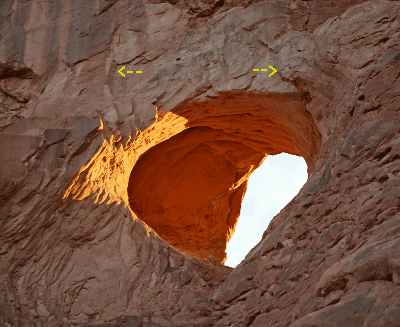
3) Ausdehnungskorrektur
3) Corriger la
dilatation
Beginnen Sie nun mit dem schwierigen Teil. Verändern Sie den Dx-Wert durch Klicken auf die ›Ausdehnungs‹-Knöpfe (Maintenant commence le travail difficile, avec beaucoup d'appréciation humaine. Régler la valeur Dx en cliquant sur les boutons "dilatation" (
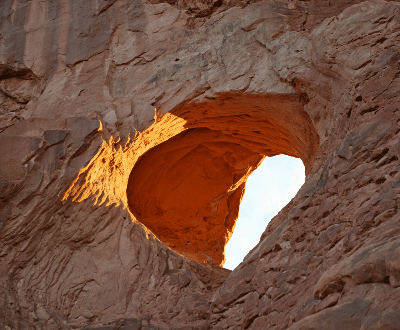
Anmerkung: bei dieser Behandlung können Sie das Stereobild als ›wobble gif‹ mit einer hohen Wechselrate speichern, um es besser beurteilen zu können (vergessen Sie nicht, in den Präferenzen eine kleiner Bildgröße einzustellen und unter ›Aktionen‹ die Option ›Vor dem Speichern Bildgröße ändern‹ zu aktivieren). Diese GIF-Datei können Sie sich dann mit Ihrem Internetbrowser anschauen.
Remarque : dans ce traitement vous pouvez demander à sauver la stereo comme wobble gif avec une grand vitesse d'alternance pour mieux apprécier (ne pas oublier de demander "redimensionner à la sauvegarde" avec une taille plus petite dans les Préférences pour aller plus vite). Ensuite, visualiser le wobble avec votre navigateur internet.
4) Betrachten der Trapezverzerrung
4) Voir la déformation
trapezoidale
Klicken Sie zweimal auf den ›nach rechts verschieben‹-Knopf (Clickez 2 fois sur le bouton "déplacement droit" (